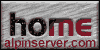|
|
Upload Files via
FTP
File Transfer Protocol , im "Net" eher
bekannt als FTP, ist die am weitesten verbreitete
Methode über upload (schicken) und download (empfangen) seine Files mit einem Remote-System
(wie dem Alpinserver) auszutauschen. Files via FTP zu transferieren ist recht einfach,
aber es gibt ein paar grundsätzliche Hinweise, die Sie beachten sollten. Sobald Sie diese
Grundkenntnisse verstanden haben, können Sie ohne Probleme Files mit dem WebServer
austauschen.
- Ihr eigener FTP Client
- Auch wenn einige FTP-Commands vom Prompt des eigenen PCs
gesendet werden können, empfehlen wir die Benutzung eines FTP
Clients (Software, welche Ihnen die FTP-Commands Eingabe erleichtert und eine
benutzerfreundliche Oberfläche besitzt). Es gibt viele kostenlose
uns nützliche FTP Clients, welche aus dem Internet
bezogen werden können. Wir haben ein paar in unserer WebServers'
Favorite Tools Seite aufgelistet. Unser Tip: WS_FTP
oder Cute FTP für Windows User, und Fetch für Macintosh User.
- Setup Ihres Clients
- Sobald Sie sich für einen FTP CLient entschieden haben,
müssen Sie Ihn so konfigurieren, dass Sie auf Ihren WebServer zugreifen können. Da jedes
Programm leicht verschieden ist, können wir Ihnen nicht exakt
erklähren, wo Sie genau die folgenden Befehle eingeben müssen. Die meisten Programme
fragen Sie aber nach folgenden Informationen:
- Host name: Geben Sie hier Ihren Domain Namen ein ,
wie z.B. www.IhreFirma.com oder
www.alpinserver.com, falls Sie eine Subdomain besitzen.
Username: Geben Sie hier Ihre Login ID ein, welche Ihnen mit der
Konfigurations Email zu Ihrem WebServer zugesendet wurde.
Password: Geben Sie hier das Passwort zu Ihrer Login ID ein, welche Ihnen mit
der Konfigurations Email zu Ihrem WebServer zugesendet wurde.
Anonymous Login: Diese Option erlaubt begrenzten Zugang zu offenen FTP-Systemen.
Bitte versichern Sie sich, dass diese Funktion nicht aktiviert ist, da Sie ja
vollen Zugriff auf Ihren WebServer erhalten möchten.
Drücken Sie den Connect Button in Ihrem FTP-Client. Sie sollten jetzt mit dem Alpinserver verbunden werden. Die meisten FTP Clients zeigen das Lokale System (Ihr PC) in einem Fenster und das Remote System (Ihr WebServer) in einem anderen Fenster. Sie
sollten den Inhalt Ihrer home directory angezeigt
bekommen. Falls Ihr FTP-Client Sie nicht verbunden hat, überprüfen Sie die oben
genannten Einstellungen und suchen Sie Hilfe in der Anleitung des FTP Clients.
- FTP Transfer Modes
- Bevor Sie Sie Informationen mit Ihrem FTP-Client
übertragen, sollten Sie wissen, dass das FTP zwei Transfer Methoden besitzt: ASCII und Binary. ASCII Mode ist zum transferieren von Text
Files zu Ihrem WebServer, wie z.B. Web pages,CGI und Perl Scripts. Binary Mode ist zum transferieren von Binary
Files, wie z.B. Grafiken, executable Programs, oder Zip Files.
Die meisten guten FTP Clients können den Unterschied erkennen und schalten automatisch
den Transfer Modus um, aber falls Ihr Programm das nicht kann, oder falls Sie es so
eingestellt haben, sollten Sie diese beiden Transfer Methoden immer in Gedanken behalten,
damit Sie Probleme vermeiden können.
- Upload von Seiten
- Um Web Pages auf Ihren WebServer zu schicken, gehen Sie zur
Hauptdirectory Ihres WebServers (Startseite). Dort finden Sie bereits einen File: index.html. Dies ist die default
page, d.h. die erste Seite, auf die zugegriffen wird, wenn man Ihre Domain mit
einem WebBrowser anwählt. Wir haben diesen File schon für Sie erstellt, als wir Ihren
Server Platz freigeschaltet haben.
Sie können in diese Directory Files uploaden, aber
auch in jede Unterdirectoy. Die meisten FTP Clients
erlauben das Anlegen neuer Directories, Löschen leerer Directories, und das
Löschen und Umbenennen von Files auf beiden Seiten (local und remote). Ihr
Client hat warscheinlich noch mehr Funktionen, bitte lesen Sie dazu das Handbuch (bzw.
Online-Hilfe) des FTP-Clients durch.
Suchen Sie die Files, die Sie transferieren möchten auf Ihrem lokalen System und
selektieren (anwählen) Sie sie. Dann versichern Sie sich, dass das Remote System die
gewünschte Ziel-Directory anzeigt und drücken Sie den send
Button. Nun sollte der File-upload beginnen.
- Zugriff auf Ihre Seiten
- Sobald der Upload fertig ist (Sie sollten einen Ton oder
eine Benachrichtigung des FTP-Clients bekommen), sollte es Ihnen möglich sein die Seiten
auf dem WebServer mit einem Web Browser anzusehen. Wenn Sie einen File test.htm in die Hauptdirectory
upgeloaded haben, sollte Sie es sehen, wenn Sie in Ihrem WebBrowser http://www.IhreDomain.com/test.htm
eintippen.
Wenn Sie eine Directory docs in Ihrer
Hauptdirectory erstellt haben, und einen File info.html
in diese Directory "docs" uploaden, sollten Sie es unter der Adresse http://www.IhreDomain.com/docs/info.html sehen.
- Mehr Informationen
- Sollten Sie noch Fragen haben, zögern Sie nicht und
schreiben Sie unserem Support Team
eine Nachricht.
-
|
|

![]()
![]()
![]()